Our old friend Stability AI has released the Stable Diffusion 3.5 Large model and a faster Turbo variant. Attempting to correct the flop of Stable Diffusion Medium, the SD 3.5 Large is a marked improvement. It generates diverse styles with good prompt adherence.
In this post, I will walk you through how to install and use the SD 3.5 Large models in ComfyUI.
Table of Contents
Software
We will use ComfyUI, a free AI image and video generator. You can use it on Windows, Mac, or Google Colab.
Think Diffusion provides an online ComfyUI service. They offer an extra 20% credit to our readers.
Read the ComfyUI beginner’s guide if you are new to ComfyUI. See the Quick Start Guide if you are new to AI images and videos.
Take the ComfyUI course to learn how to use ComfyUI step by step.
Stable Diffusion 3.5 is currently not supported by AUTOMATIC1111 and Forge.
SD 3.5 Large model
Generation time
The following SD 3.5 models are available on ComfyUI. The timing below is what I got from my RTX4090.
- SD 3.5 Large – Full model requiring 20 sampling steps. 20 secs per image.
- SD 3.5 Large Turbo – Distilled model requiring 4 sampling steps. 10 secs per image.
Image sizes
The image standard resolution is 1024×1024. Like SDXL and Flux, you can use other aspect ratios that roughly stick to 1M pixels.
- 1:1 – 1024 x 1024
- 5:4 – 1152 x 896
- 3:2 – 1216 x 832
- 16:9 – 1344 x 768
Memory requirement
You should be able to run it with 12 GB VRAM.
License
SD 3.5 Large comes with a more permissive Community License, allowing small busineses to use them commercially.
SD 3.5 Large Full model
Step 0: Update ComfyUI
ComfyUI started supporting SD3.5 natively in October 2024. If you haven’t updated your ComfyUI since then, do so now.
The easiest way to update ComfyUI is through the ComfyUI Manager. Click Manager > Update ComfyUI.
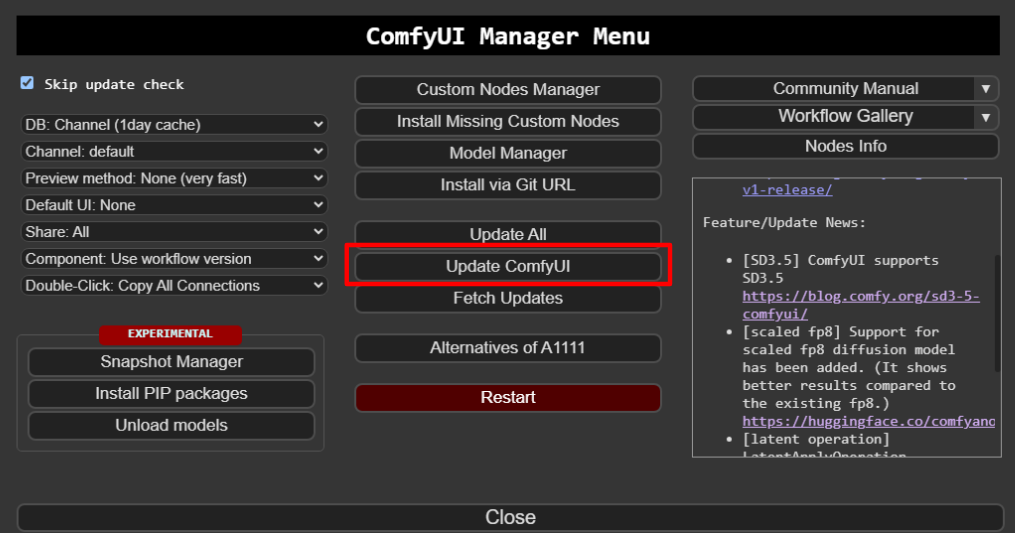
Restart ComfyUI and reload the page.
Step 1: Download SD 3.5 Large model
Visit the model page. Fill in the agreement form.
Download the SD 3.5 Large checkpoint model. Put the it in the folder ComfyUI > models > checkpoints.
Step 2: Download the text encoders
You may have these models already if you have used Stable Diffusion 3 medium and Flux.
Before downloading the models, visit the SD 3 medium model page and complete the agreement form.
Download the models below:
If you have less than 32 GB RAM (CPU RAM, not GPU VRAM), you can use t5xxl_fp8_e4m3fn.safetensors instead of t5xxl_fp16.safetensors.
Put them in Comfyui > models > clip folder.
Step 3: Load the ComfyUI workflow
Download the SD 3.5 Large workflow JSON file below.
Drop it to your ComfyUI.
Press Queue Prompt to generate an image.

Stable Diffusion 3.5 Turbo
If the full model is too slow for you, you can try the Stable Diffusion 3.5 Turbo model. It is a distilled model that can produce high-quality images with four steps.
Step 0: Update ComfyUI
ComfyUI started supporting SD3.5 natively in October 2024. If you haven’t updated your ComfyUI since then, do so now.
The easiest way to update ComfyUI is through the ComfyUI Manager. Click Manager > Update ComfyUI.
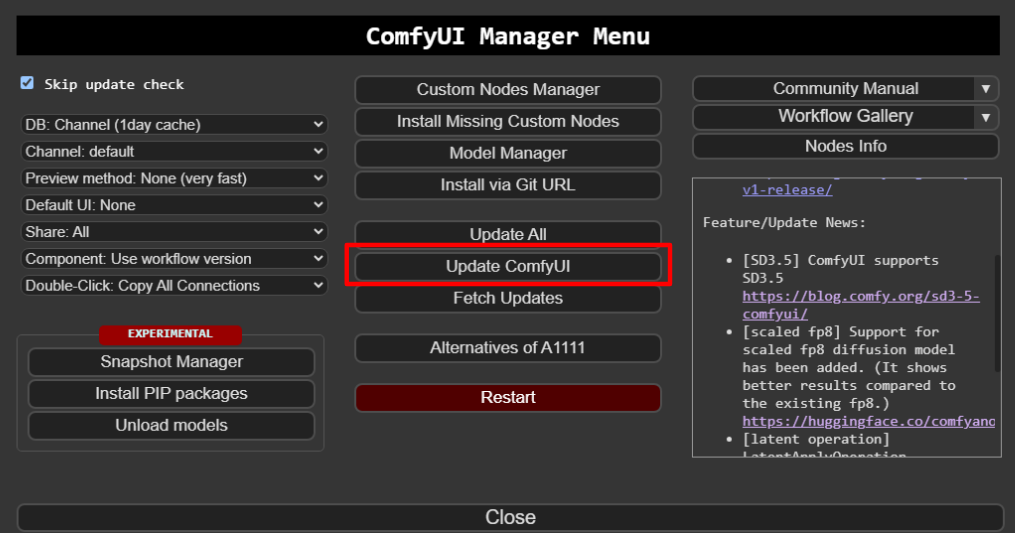
Restart ComfyUI and reload the page.
Step 1: Download SD 3.5 Large Turbo model
Visit the model page and fill in the agreement form.
Download the SD 3.5 Large Turbo checkpoint model.
Put the model file in the folder ComfyUI > models > checkpoints.
Step 2: Download the text encoders
You may have them already if you have used Stable Diffusion 3 medium and Flux.
Before downloading the models, visit the SD 3 medium model page and complete the agreement form.
Download the models below:
If you have less than 32 GB RAM (CPU RAM, not GPU VRAM), you can use t5xxl_fp8_e4m3fn.safetensors instead of t5xxl_fp16.safetensors.
Step 3: Load the ComfyUI workflow
Download the SD 3.5 Large workflow JSON file below.
Drop it to your ComfyUI.
Press Queue Prompt to generate an image.

Reference
- Stable Diffusion 3.5 Large Release Post
- Model License
- ComfyUI SD 3.5 blog post
- SD3 Examples | ComfyUI_examples
- Stable Diffusion 3.5 Large Image Generator
- Stable Diffusion 3.5 Large Turbo Image Generator

где находится
файл JSON рабочего процесса в ComfyUI
step 3.
the tutorial should mention that the clip models should be put in ComfyUI/models/clip
I mistakenly put them in the checkpoint folder.
Corrected. thanks!
half an hour for the large turbo version… on a 3090 RTX with fast ssd and plenty of ram
Yes, VERY new! But plugging along. It did take several attempts to get ComfyUI Manager to show up, finally have everything working – thanks for your great guides!
Thank you very much for this! Question where does the workflow
JSON file go in ComfyUI
You must be new 😂. You can drag and drop the json file to the comfyui browser page.
Lovely. Thank you!