
Looking for fashion ideas? This ComfyUI workflow leverages an enormous corpus of fashion images trained in the Stable Diffusion model to generate never-repeating fashion ideas.
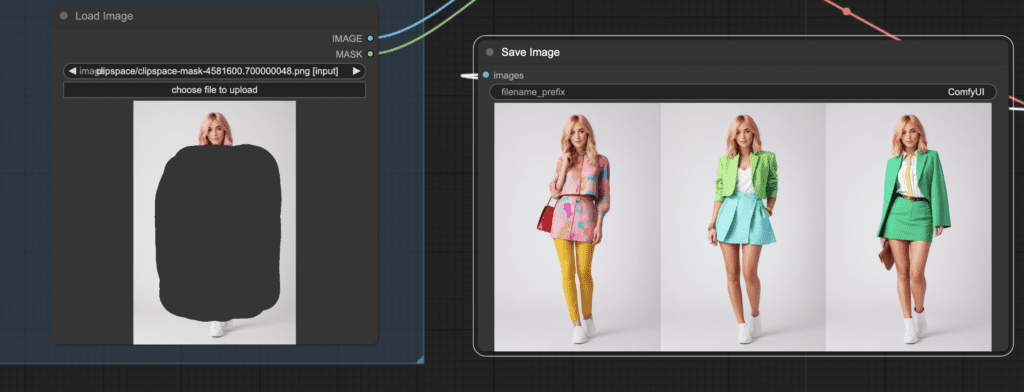
You will learn/get:
- A downloadable fashion idea generator in ComfyUI.
- Instruction to use.
- Customization options to suit your use case.
You must be a member of this site to download the JSON workflow.
Table of Contents
Software
Stable Diffusion GUI
We will use ComfyUI, a node-based Stable Diffusion GUI. You can use ComfyUI on Window/Mac or Google Colab.
Check out Think Diffusion for a fully managed ComfyUI/A1111/Forge online service. They offer 20% extra credits to our readers. (and a small commission to support this site if you sign up)
See the beginner’s guide for ComfyUI if you haven’t used it.
How the generator works
The generator takes an image of a fashion model as the input. You must create a mask covering the area of the outfit you want to regenerate.
The fashion outfit generation is controlled by the text prompt.
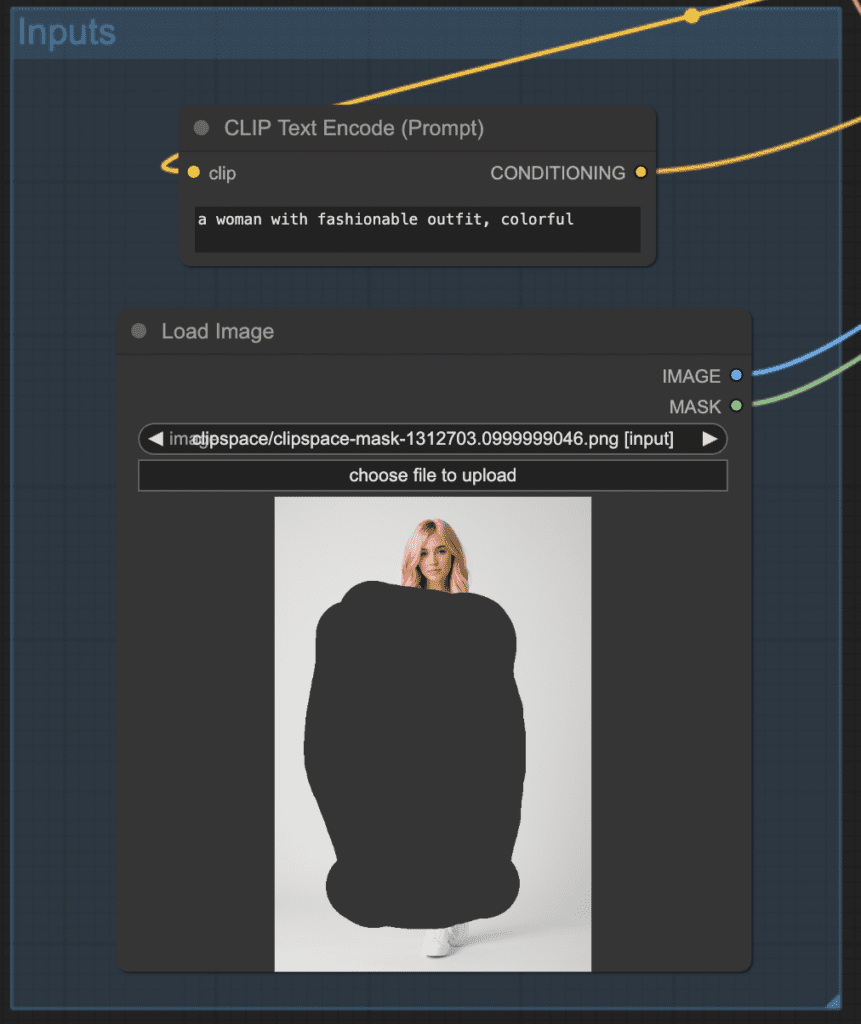
Under the hood, it uses the Lama inpainting ControlNet to regenerate the masked area with high global consistency.
Step-by-step guide
Step 1: Load the ComfyUI workflow
Download the workflow JSON file below.
Drag and drop it to ComfyUI to load.
Step 2: Go through the drill…
Every time you try to run a new workflow, you may need to do some or all of the following steps.
- Install ComfyUI Manager
- Install missing nodes
- Update everything
Install ComfyUI Manager
Install ComfyUI manager if you haven’t done so already. It provides an easy way to update ComfyUI and install missing nodes.
To install this custom node, go to the custom nodes folder in the PowerShell (Windows) or Terminal (Mac) App:
cd ComfyUI/custom_nodesInstall ComfyUI by cloning the repository under the custom_nodes folder.
git clone https://github.com/ltdrdata/ComfyUI-ManagerRestart ComfyUI completely. You should see a new Manager button appearing on the menu.
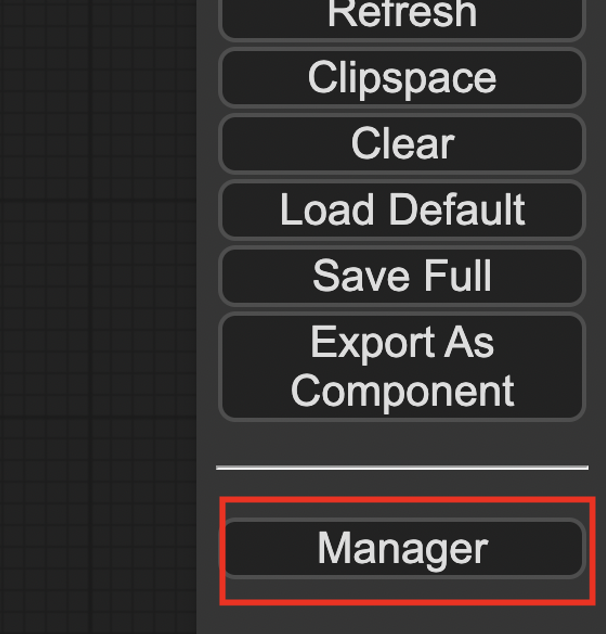
If you don’t see the Manager button, check the terminal for error messages. One common issue is GIT not installed. Installing it and repeat the steps should resolve the issue.
Install missing custom nodes
To install the custom nodes that are used by the workflow but you don’t have:
- Click Manager in the Menu.
- Click Install Missing custom Nodes.
- Restart ComfyUI completely.
Update everything
You can use ComfyUI manager to update custom nodes and ComfyUI itself.
- Click Manager in the Menu.
- Click Updates All. It may take a while to be done.
- Restart the ComfyUI and refresh the ComfyUI page.
Step 3: Set models
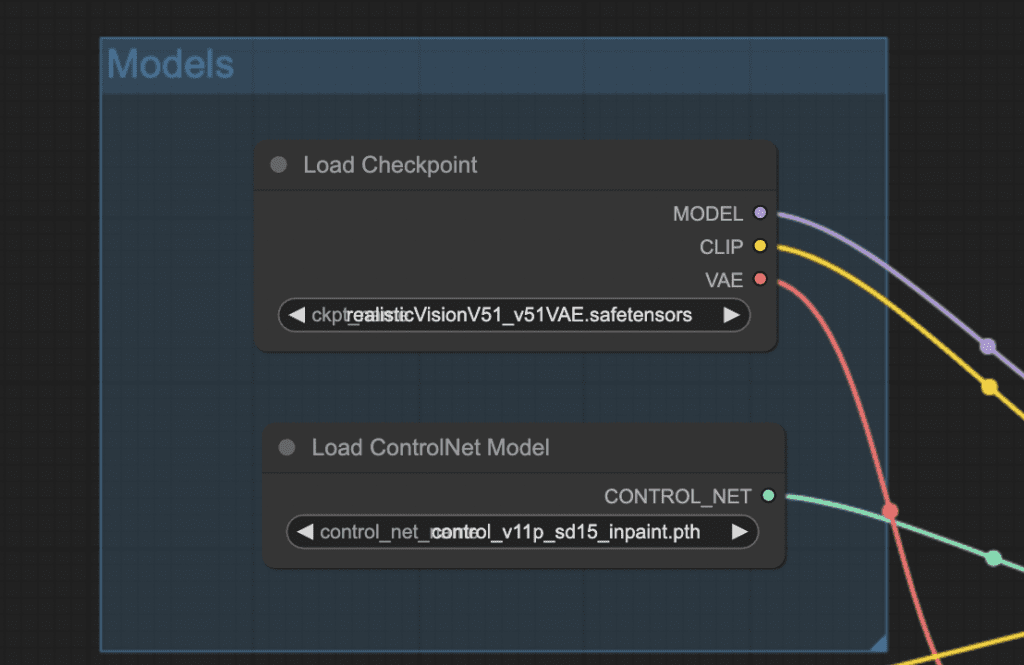
Checkpoint model
Download the Realistic Vision model. Put it in Comfyui > models > checkpoints folder.
Refresh the page and select the Realistic model in the Load Checkpoint node.
ControlNet model
Download the ControlNet inpaint model. Put it in ComfyUI > models > controlnet folder.
Refresh the page and select the inpaint model in the Load ControlNet Model node.
Step 4: Upload an image and create a mask
Upload a full-body image of a fashion model. Stick with a size compatible with Stable Diffusion v1.5, e.g. 512 x 768 pixels.
You can use the following images to follow this tutorial.


After uploading the image, right-click the image and select Open in MaskEditor in the context menu.
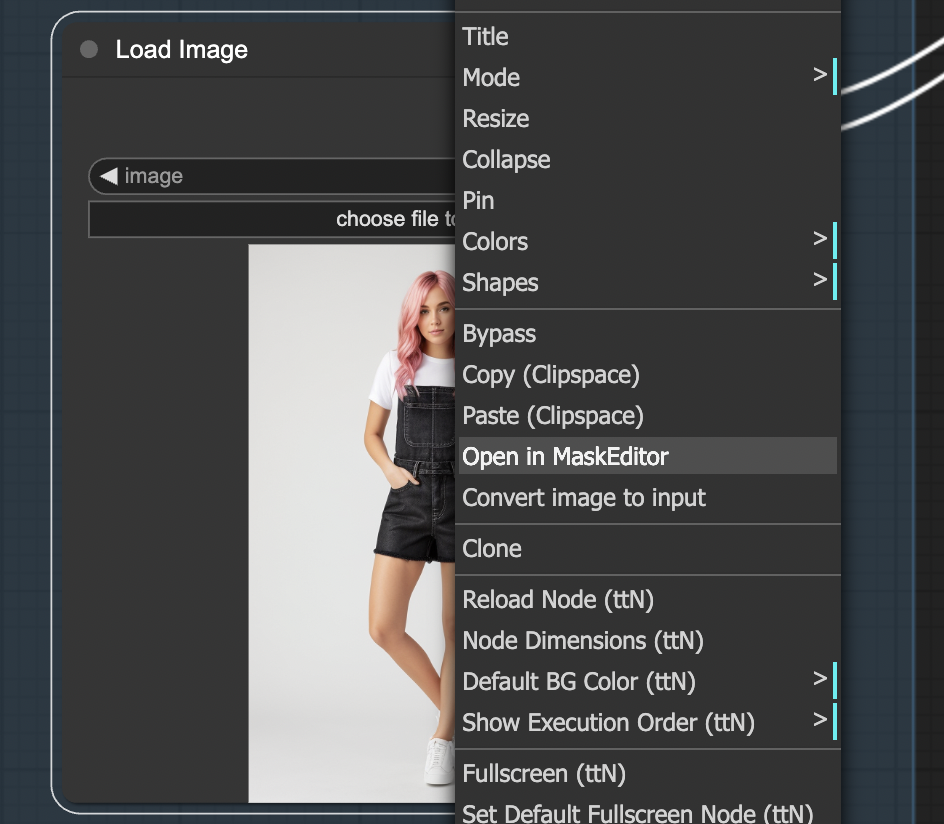
Mask over her body and the lateral area, leaving only her head and part of her shoes.
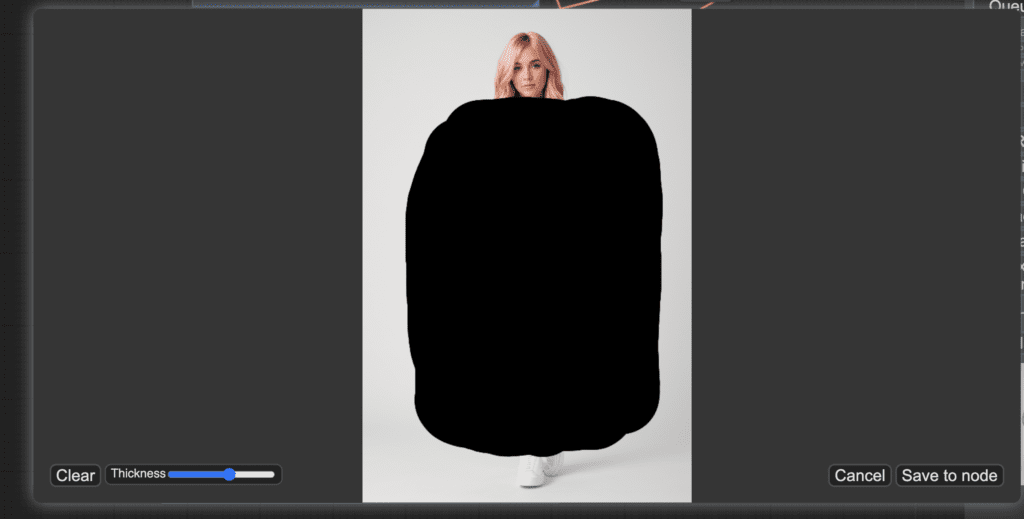
Click Save node.
You should see the Load Image node like the following.
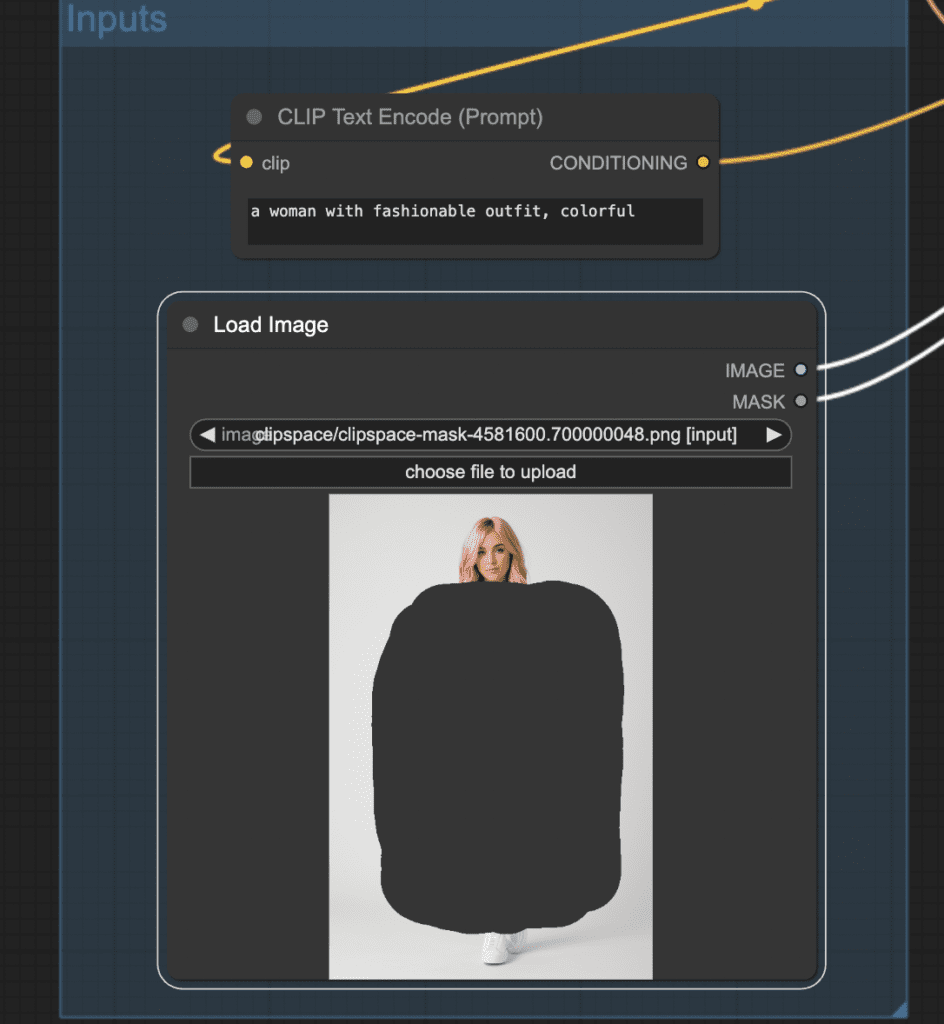
Step 5: Generate fashion ideas
Click Queue Prompt in the floating menu to start the workflow.
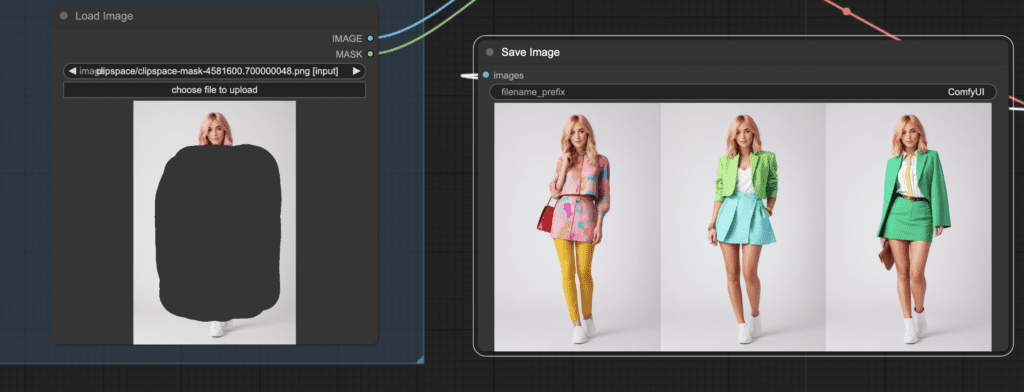
You should see the new outfits generated!
Customization
Prompt
The initial prompt is generic. You can modify it to suit what you want to generate.
For example:
a woman with fashionable outfit, skirt

a woman with fashionable outfit, retro
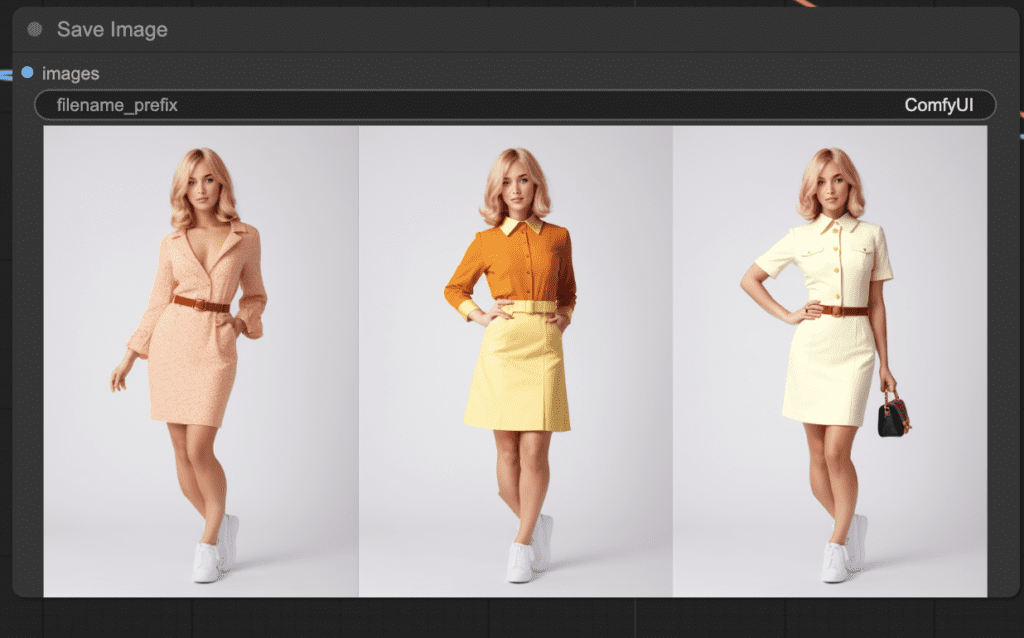
Negative prompt
Put what you DON’T want to generate in the negative prompt.
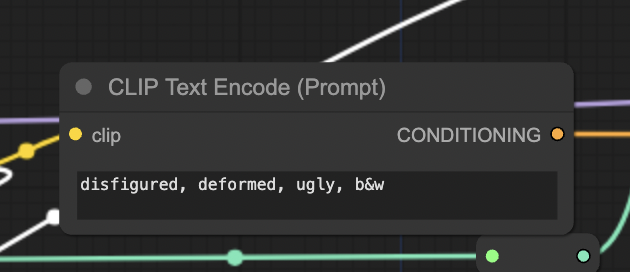
disfigured, deformed, ugly, b&w, handbag
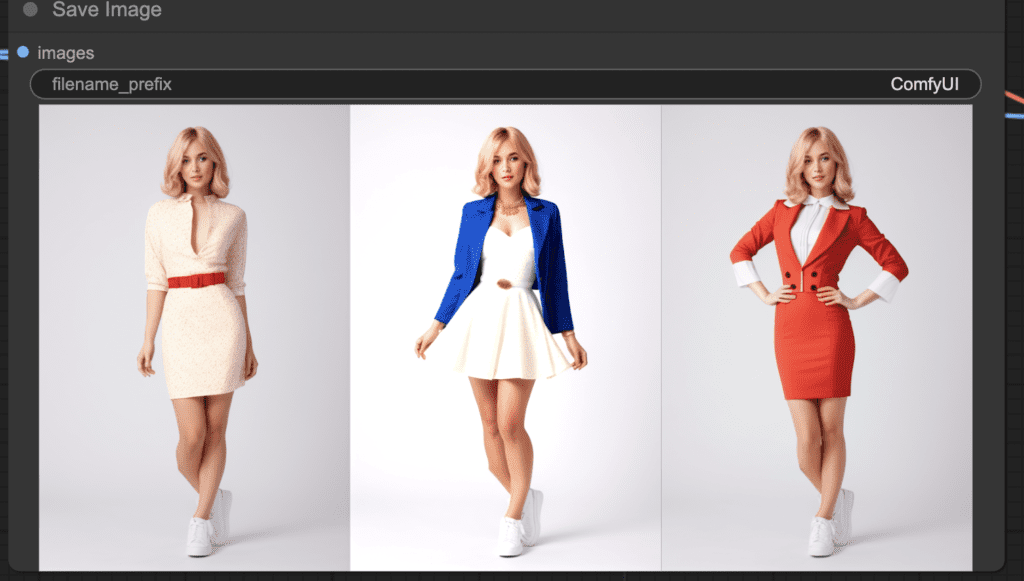
Troubleshooting
If the AI-generated model is out of proportion, leave more parts of her body unmasked, e.g., the lower part of the legs.

ControlNet inpaint model – link dont work anymore
Are you referring to the controlnet inpaint model? It still works. Click the link and then click download.
https://huggingface.co/lllyasviel/ControlNet-v1-1/blob/main/control_v11p_sd15_inpaint.pth
Here it is important that the character is completely static, as in DeepFashion2.