This workflow generates a morphing portrait video across four different art styles, like the one below. The styles are controlled by text prompts. You can fine-tune each style by changing its prompt, and the transition pattern can be adjusted.
You will need to be a member of this site to download the ComfyUI workflow.
Table of Contents
Software
Stable Diffusion GUI
We will use ComfyUI, a node-based Stable Diffusion GUI. You can use ComfyUI on Window/Mac or Google Colab.
Check out Think Diffusion for a fully managed ComfyUI/A1111/Forge online service. They offer 20% extra credits to our readers. (and a small commission to support this site if you sign up)
See the beginner’s guide for ComfyUI if you haven’t used it.
Use the L4 runtime type to speed up the generation if you use my Google Colab notebook.
How this workflow works
Overview
The morphing video is created using AnimateDiff for frame-to-frame consistency. This workflow uses four reference images, each injected into a quarter of the video. Each of them is independently generated by an SDXL model. You can change the prompts to change the images.
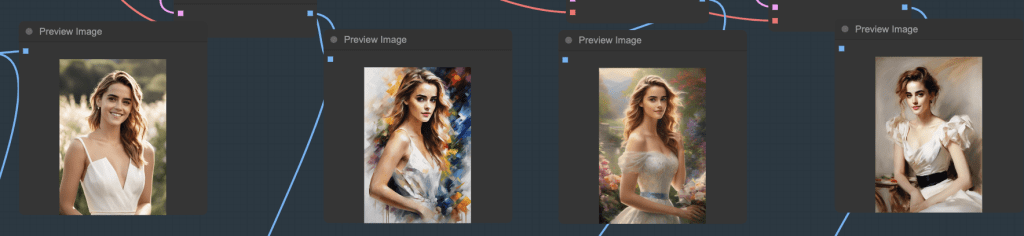
Using the SDXL base model is important because a fine-tuned model typically loses the ability to generate art styles.
Image injection
IP adapter is used to inject these images into the video generation process. Each image is injected with a mask over frames so that it only affects part of the video.
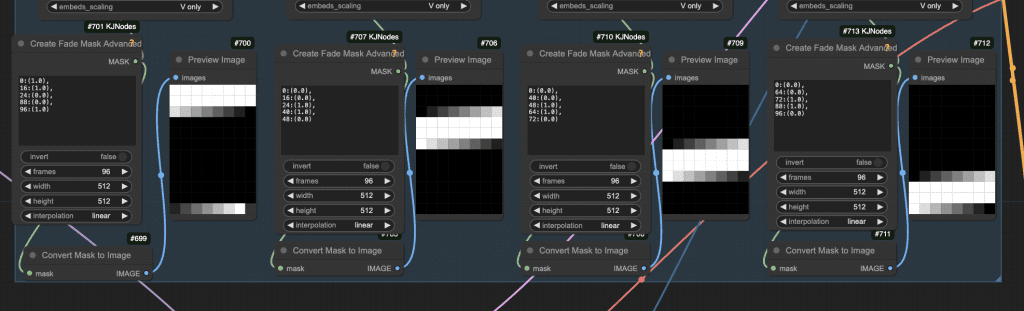
Dynamic pattern
If you watch the video carefully, you will see an outward motion originating at the center of the video. This is done by injecting a QR ControlNet into the video frames.
Post-processing options
After generating the video with Stable Diffusion, you can optionally (All nodes are in the workflow)
- Upscale the video to a higher resolution.
- Make the video smoother by interpolating the frames.
- Add audio to the video.
- Correct color balance.
Step-by-step guide
Step 1: Load the ComfyUI workflow
Download the workflow JSON file below. You will need to be a member and log in to download the workflow.
Drag and drop it to ComfyUI to load.
Step 2: Install Missing nodes
You may see a few red nodes in the workflow. That means you are missing some custom nodes needed for this workflow.
First, install ComfyUI manager if you haven’t already.
Click the Manager button on the top bar.

In the popup menu, click Install Missing Custom Nodes. Install the missing custom nodes on the list.
Restart ComfyUI. Refresh the ComfyUI page.
If you still see red nodes, try Update All in the ComfyUI manager’s menu.
Step 3: Download models
The following models are needed for this workflow.
Checkpoint model
Download the Juggernaut Reborn (SD 1.5) model. Put it in ComfyUI > models > checkpoints.
Refresh and select the model in the Load Checkpoint node in the Settings group.
(If you use my Colab notebook: AI_PICS > models > Stable-Diffusion )
Download the SDXL base model. Put it in ComfyUI > models > checkpoints.
Refresh and select the model in the Load Checkpoint node in the Images group.
IP adapter
This workflow uses the IP-adapter to achieve a consistent face and clothing.
Download the SD 1.5 IP adapter Plus model. Put it in ComfyUI > models > ipadapter.
Download the SD 1.5 CLIP vision model. Put it in ComfyUI > models > clip_vision. Rename it to CLIP-ViT-H-14-laion2B-s32B-b79K.safetensors to conform to the custom node’s naming convention.
These two models are needed for the IPAdapter Unified Loader node.
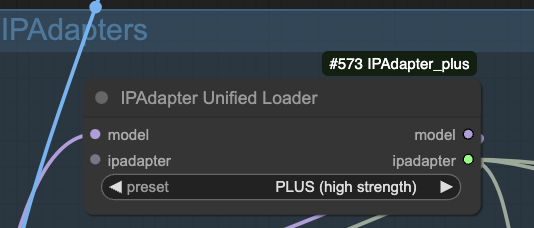
ControlNet
Download the QR Code Monster ControlNet model. Put it in ComfyUI > models > controlnet.
Refresh and select the models in the Load Advanced ControlNet Model node in the QRCode ControlNet group.
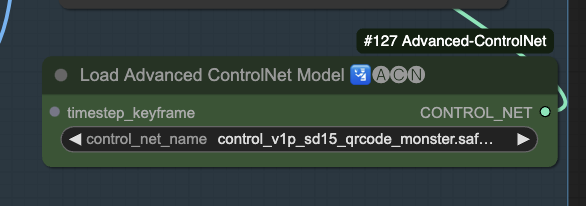
AnimateDiff
Download the AnimateDiff MM-Stabilized High model. Put it in ComfyUI > models > animatediff_models.
Refresh and select the model.
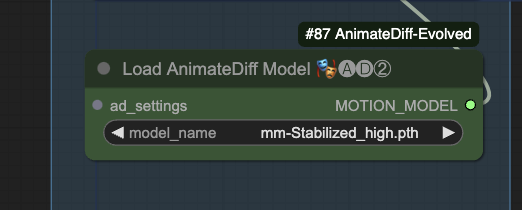
Upscaler
Download the 4x-Ultrasharp upscaler model. Put it in ComfyUI > models > upscale_models.
(If you use my Colab notebook: AI_PICS > models > ESRGAN )
Step 4: Generate video
Press Queue Prompt to start generating the video.
If you see an out-of-memory error, you can add the extra argument --disable-smart-memory to run_nvidia_gpu.bat.
.python_embededpython.exe -s ComfyUImain.py --windows-standalone-build --disable-smart-memoryCustomization
Partial generation control
You can work with refining the partial workflow by using the Fast group muter.
Disable the AnimateDiff group when you refine the prompts.
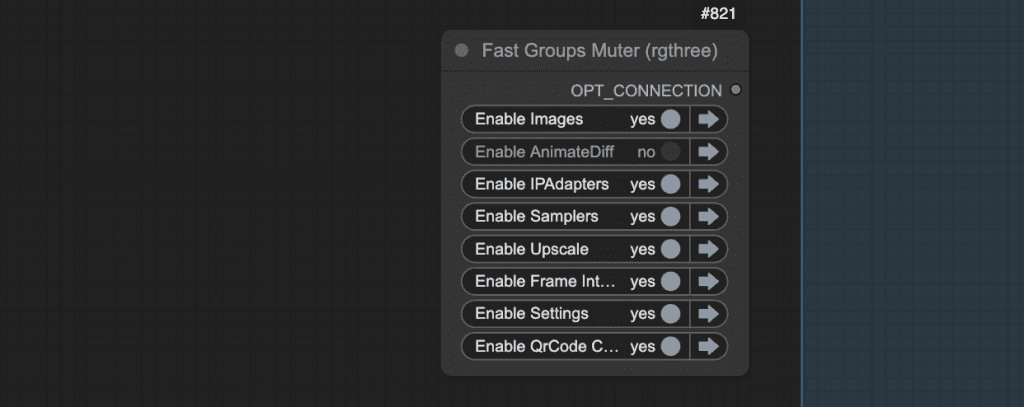
Disable the Upscale group when you work on the initial video, e.g. selecting a good seed.
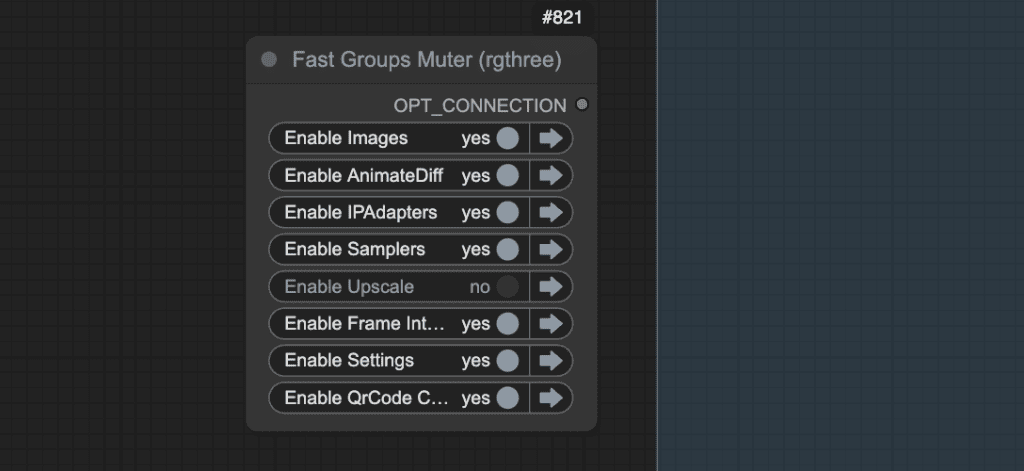
Balancing static images and transition
The video is in a dedicated balance between the IP-Adapter and the QR Code ControlNet. The IP-adapter wants to show a static image. The QR code ControlNet wants the video to follow the pattern video.
When you change the prompts, you may need to adjust the effect of the QR Code ControlNet by:
- Increase the strength.
- Increase the end_precent.
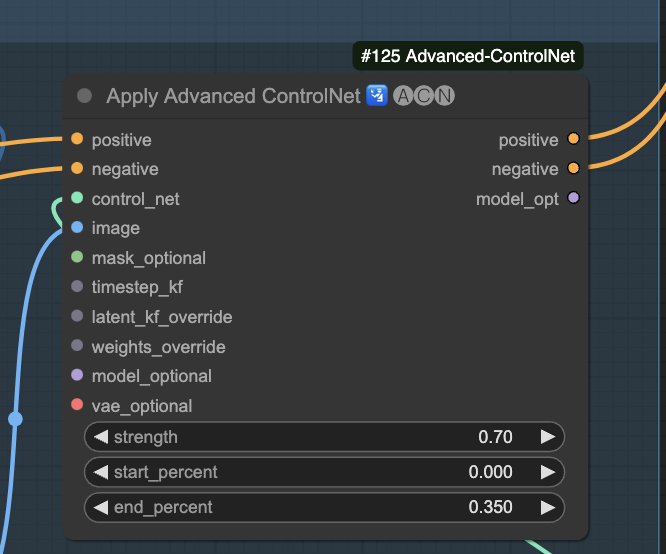
You likely don’t need to touch the IP-adapter values. But you can adjust their effect similar to the QR ControlNet.
Seed
Changing the seed in the Sampler node to generate a different morphing.
Prompts
Change the prompts to customize each image.
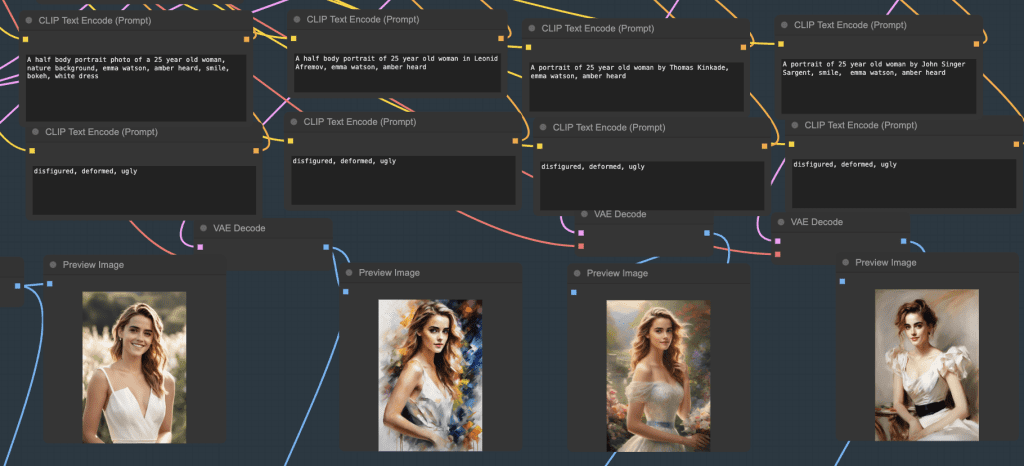
Styles
You can change style by changing the prompt and/or the checkpoint models. I used the Juggernaut models to generate both images and videos with AnimateDiff. They are general-purpose models. You should be able to change the style by adjusting the prompt.
Consistent face
The consistence face is enforced by keywords with two celebrity names.
Dynamic pattern
You can change the dynamic pattern by changing the link in the Load Video (Path) node.
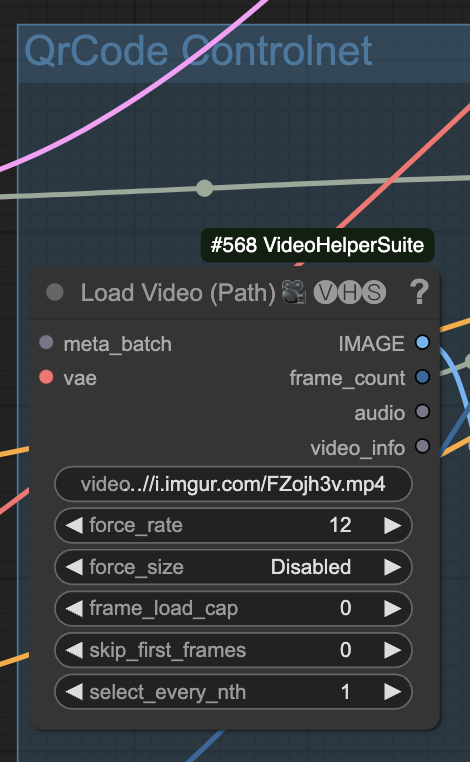
Here are a few options.
Video size
The video size is set to 432×768 for the native generation.
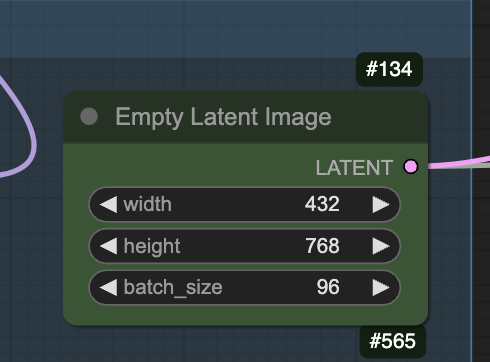
Change the aspect ratio to match what you want.
You can also reduce the width to as low as 256 px to speed up the generation. However, you will get fewer details.
Video length
The video is set to 96 frames in the following node.
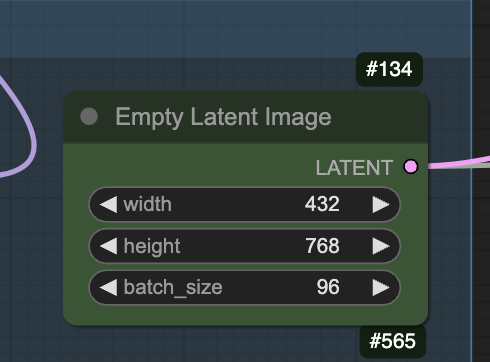
To adjust the video length, you can change the number of frames. Then, you will need to adjust the Create Fade Mask Advanced node accordingly.
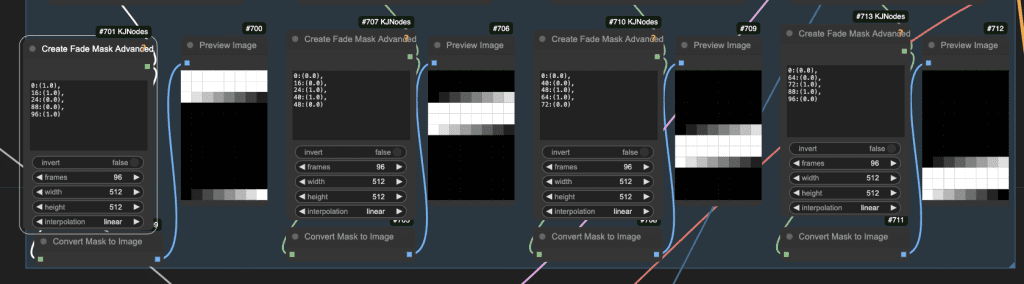
Upscaling
The size and models for upscaling are controlled by the following nodes. The upscale model has some effect on the style. You can pick one that works best for your artwork. See the upscaler tutorial for details.
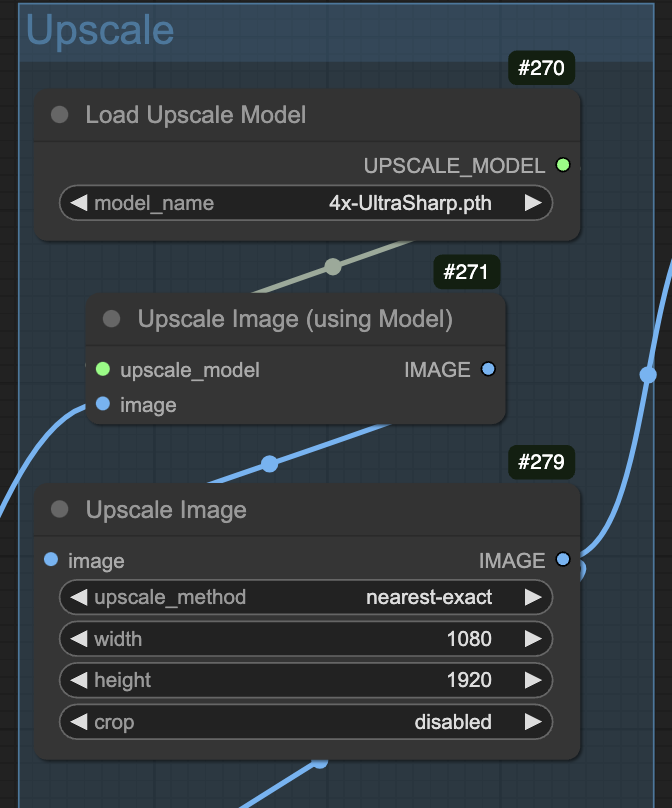
Frame interpolation
You can adjust the frame interpolation settings in the RIFE VFI node. It is set to doubling the frame rate (2) in this workflow.
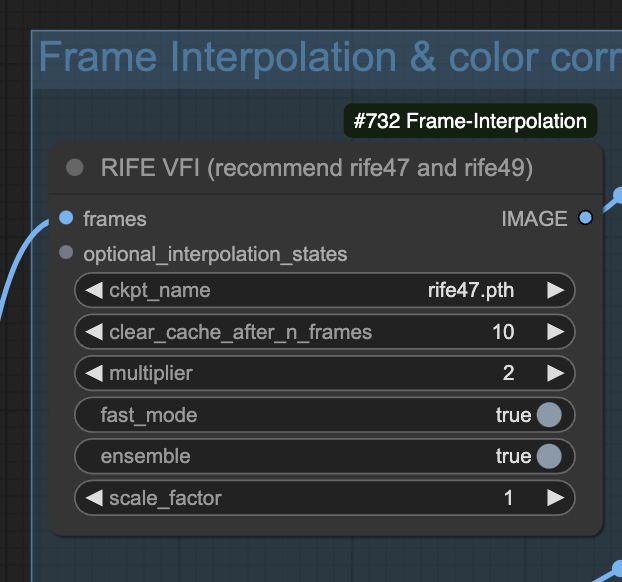
Color correction
You can use the Color Correct node to correct any color artifacts in the video.
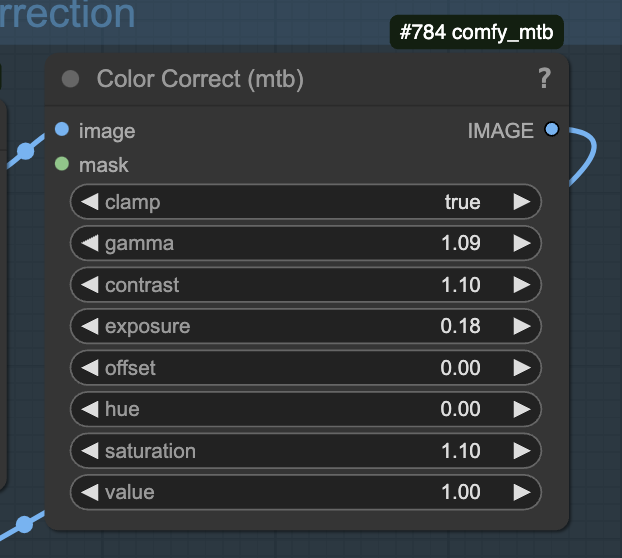

Hi Andrew,
Most of dynamic pattern video is not available now.
They are available here: https://civitai.com/posts/2011230
Save a copy before they are gone!