Creating a mask for an image has numerous visual and computational applications, ranging from graphic design to advanced computer vision tasks. Creators can use the masks to maintain contextual integrity and unlock innovative possibilities in downstream workflows.
In this workflow, you can create masks automatically using a prompt. For example, the prompt “bottle” creates a mask and an inverted mask below.

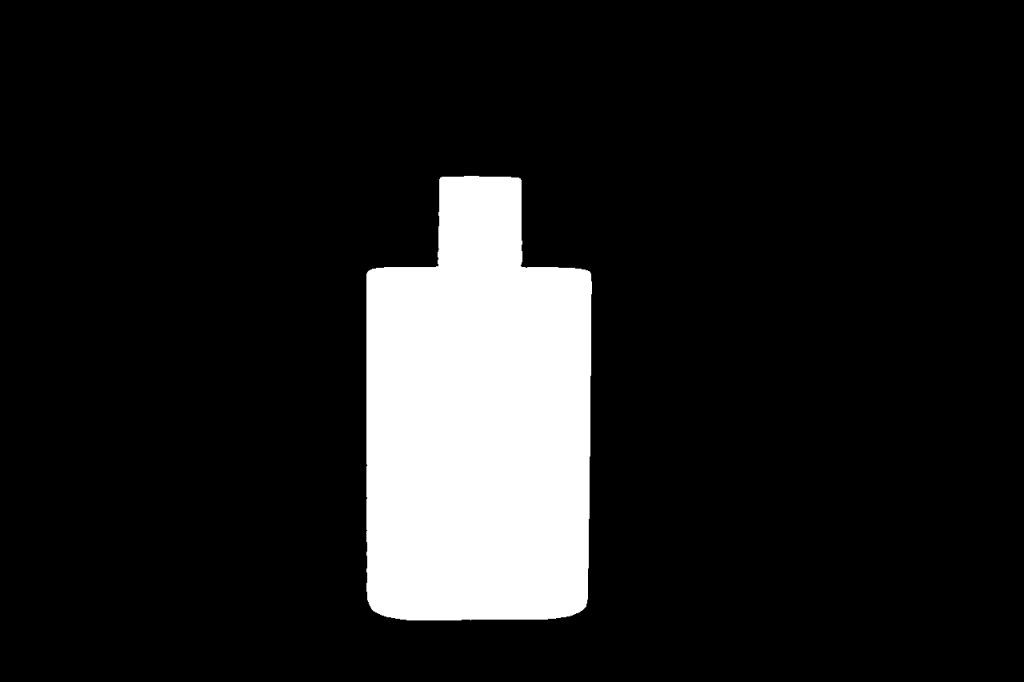
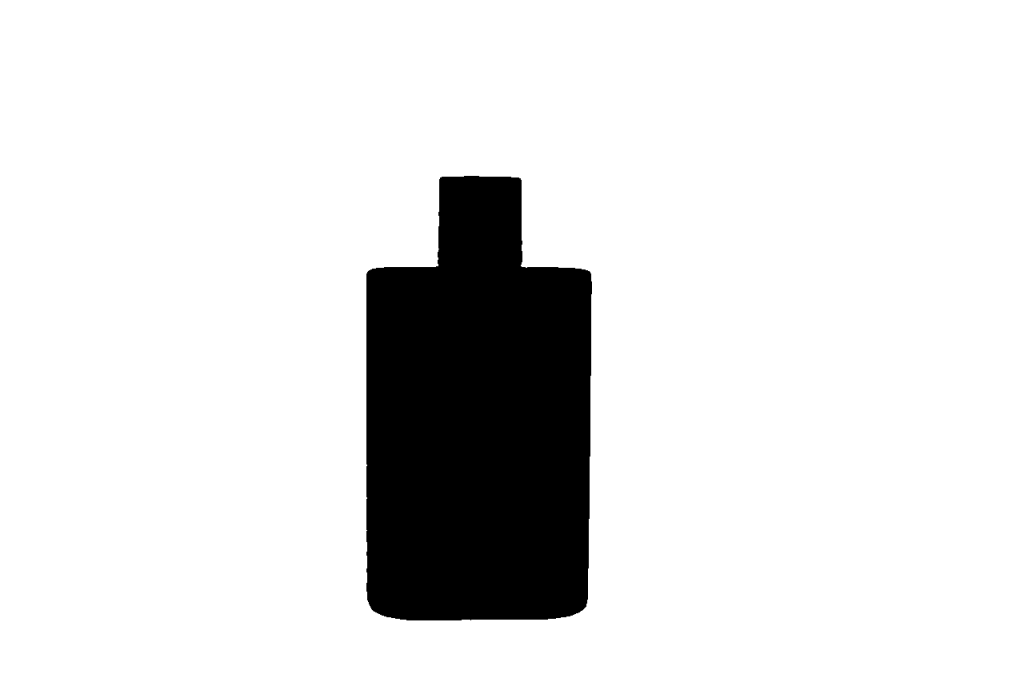
You need to be a member of this site to download the ComfyUI workflow.
Table of Contents
Software
We will use ComfyUI, an alternative to AUTOMATIC1111.
Read the ComfyUI installation guide and ComfyUI beginner’s guide if you are new to ComfyUI.
Take the ComfyUI course to learn ComfyUI step-by-step.
Workflow overview
This workflow uses the Grounding DINO and Segment Anything models to create masks from an image using a prompt. The workflow creates a mask and an inverted mask specified by the prompt.
Step-by-step guide
Step 1: Update ComfyUI
Before loading the workflow, make sure your ComfyUI is up to date. The easiest way to do this is to use ComfyUI Manager.
Click the Manager button on the top toolbar.

Select Update ComfyUI.
Restart ComfyUI.
Step 2: Load workflow
Download the ComfyUI JSON workflow below.
Drag and drop the JSON file to ComfyUI.
Step 3: Install missing nodes
Click Manager > Install Missing Custom Nodes.
Install the nodes that are missing.
Restart ComfyUI.
Step 4: Revise the prompt
Revise the prompt in the GroundingDinoSAMSegment node. Write the object for which you want to create a mask.
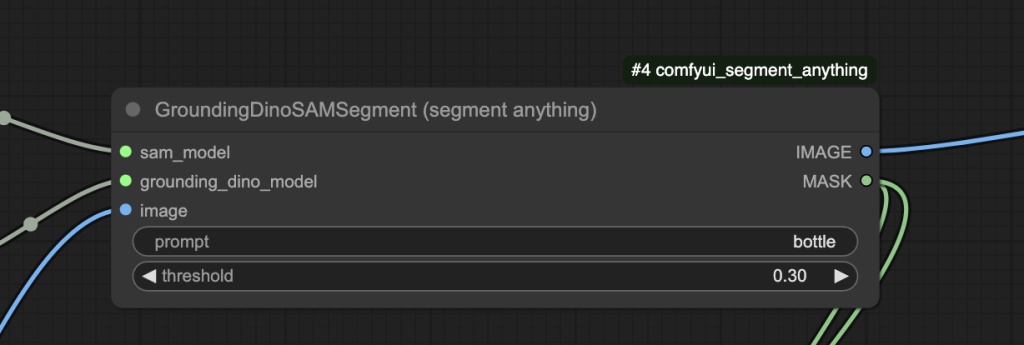
Step 5: Upload an image
Upload an image to the Load Image node.
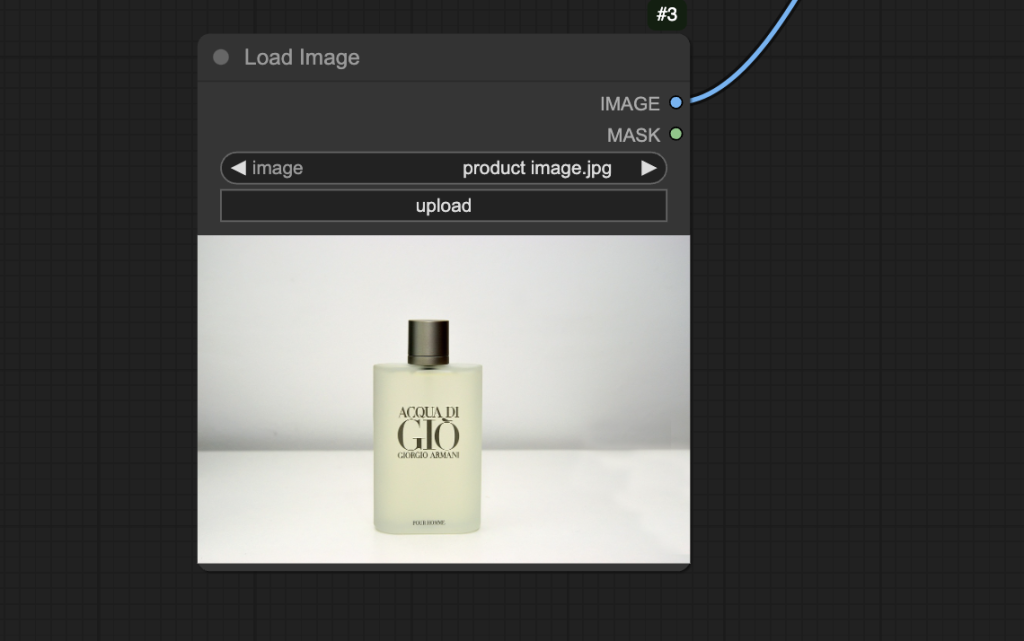
Step 6: Run workflow
Click Queue to run the workflow.

You get three images:
- An image with the subject alone
- The mask
- The invert mask
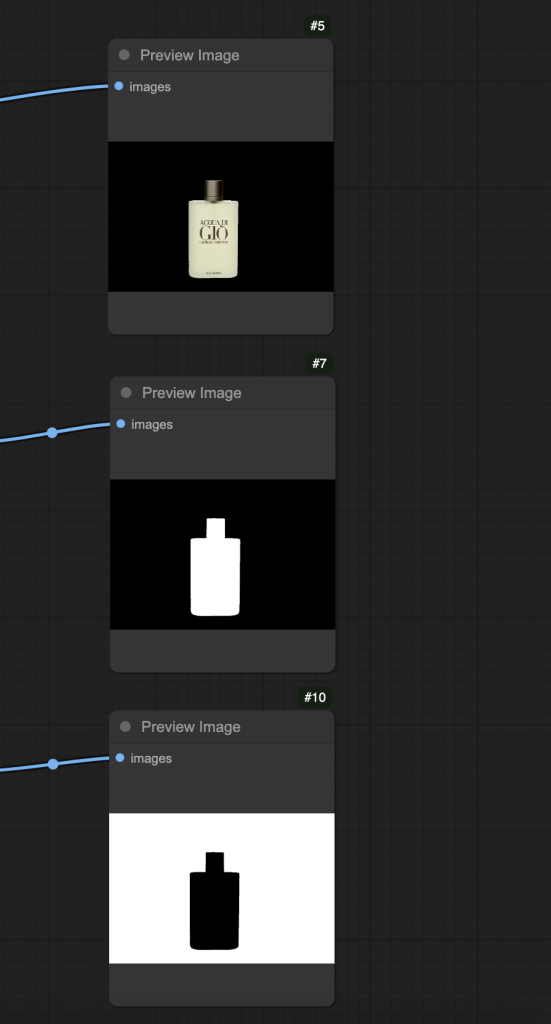

I think it is worth developing this workflow to the level of Product Placement. Do you have any plans?
Yes, in fact I was trying to do that but thought this itself was worth a standalone workflow. will get back to the original plan.